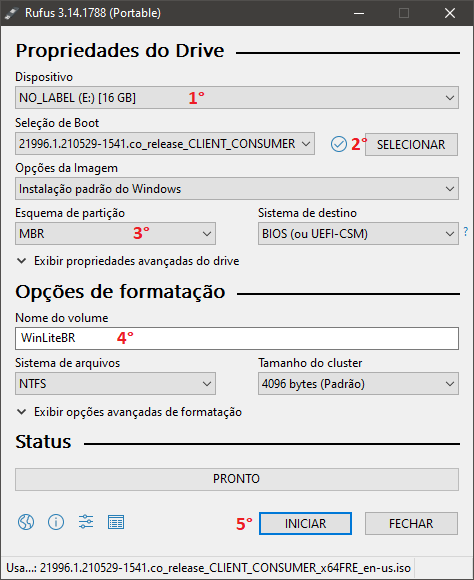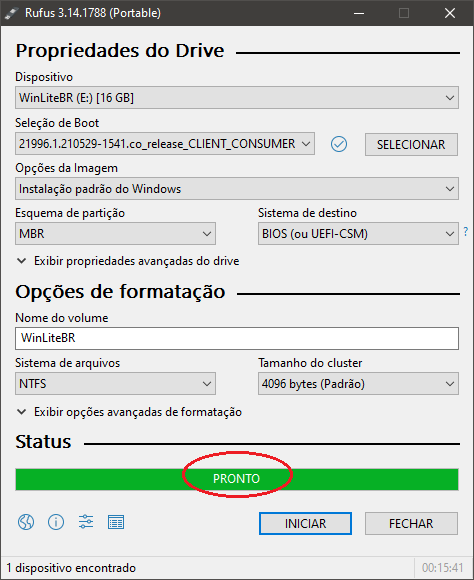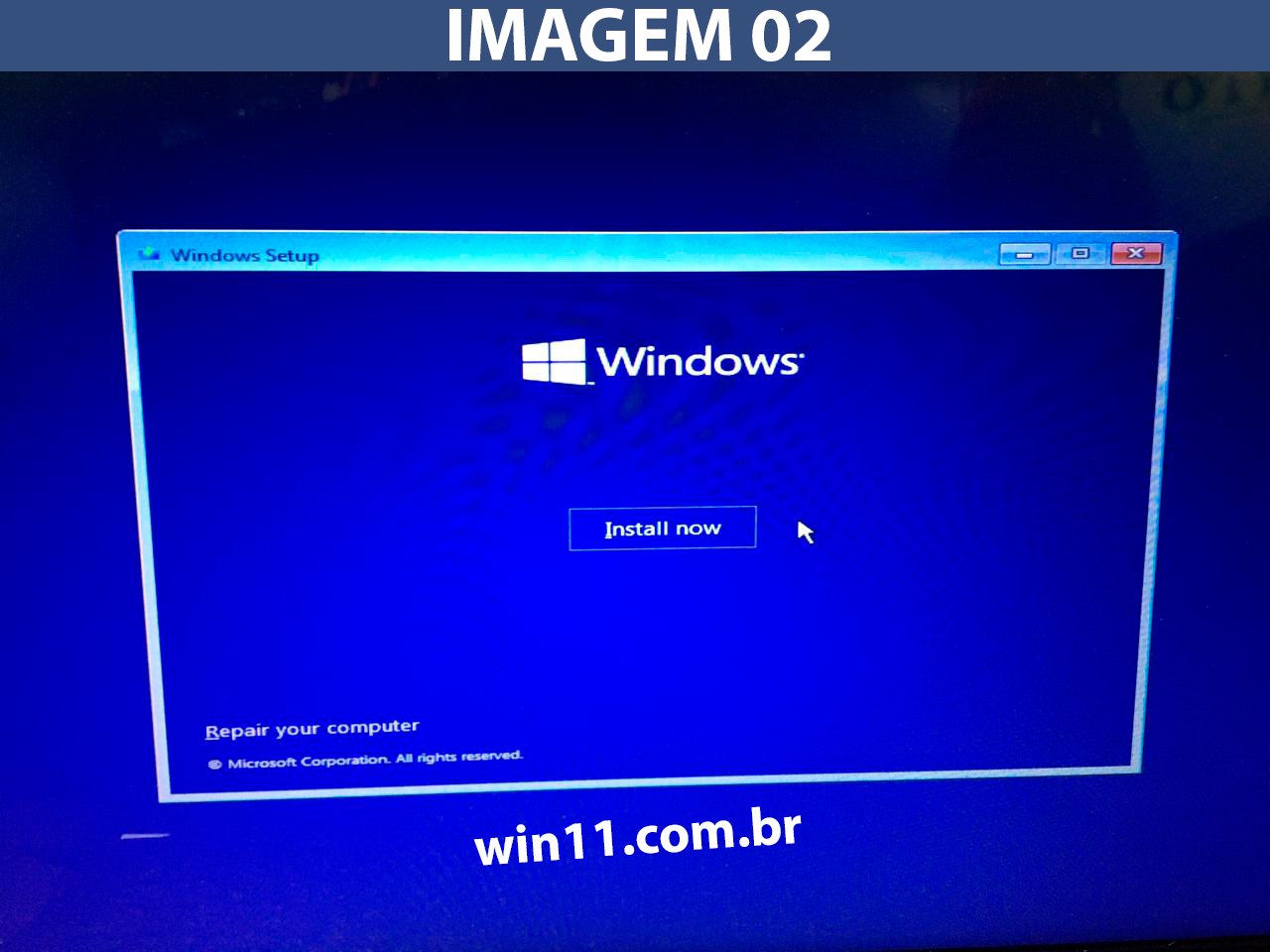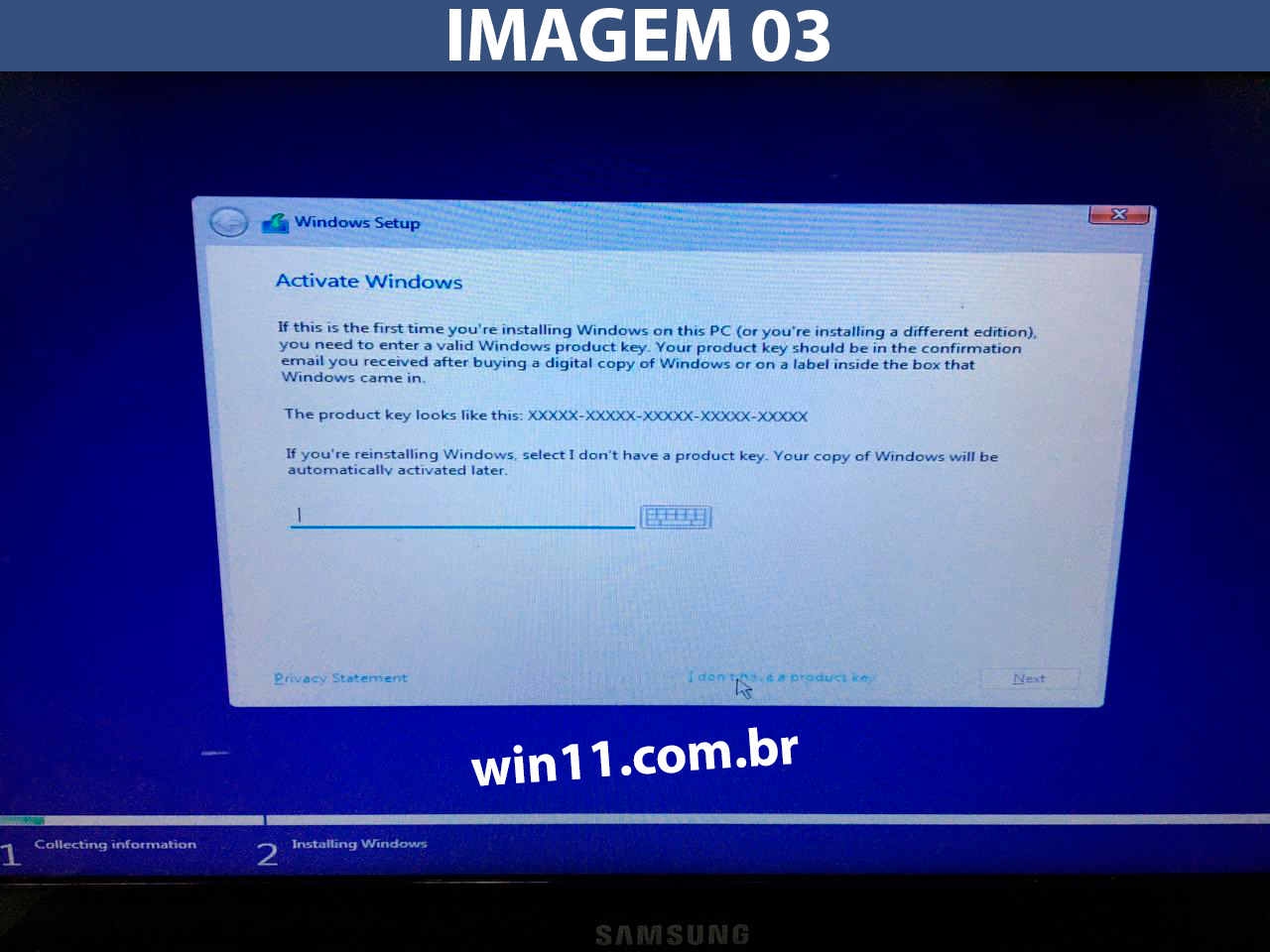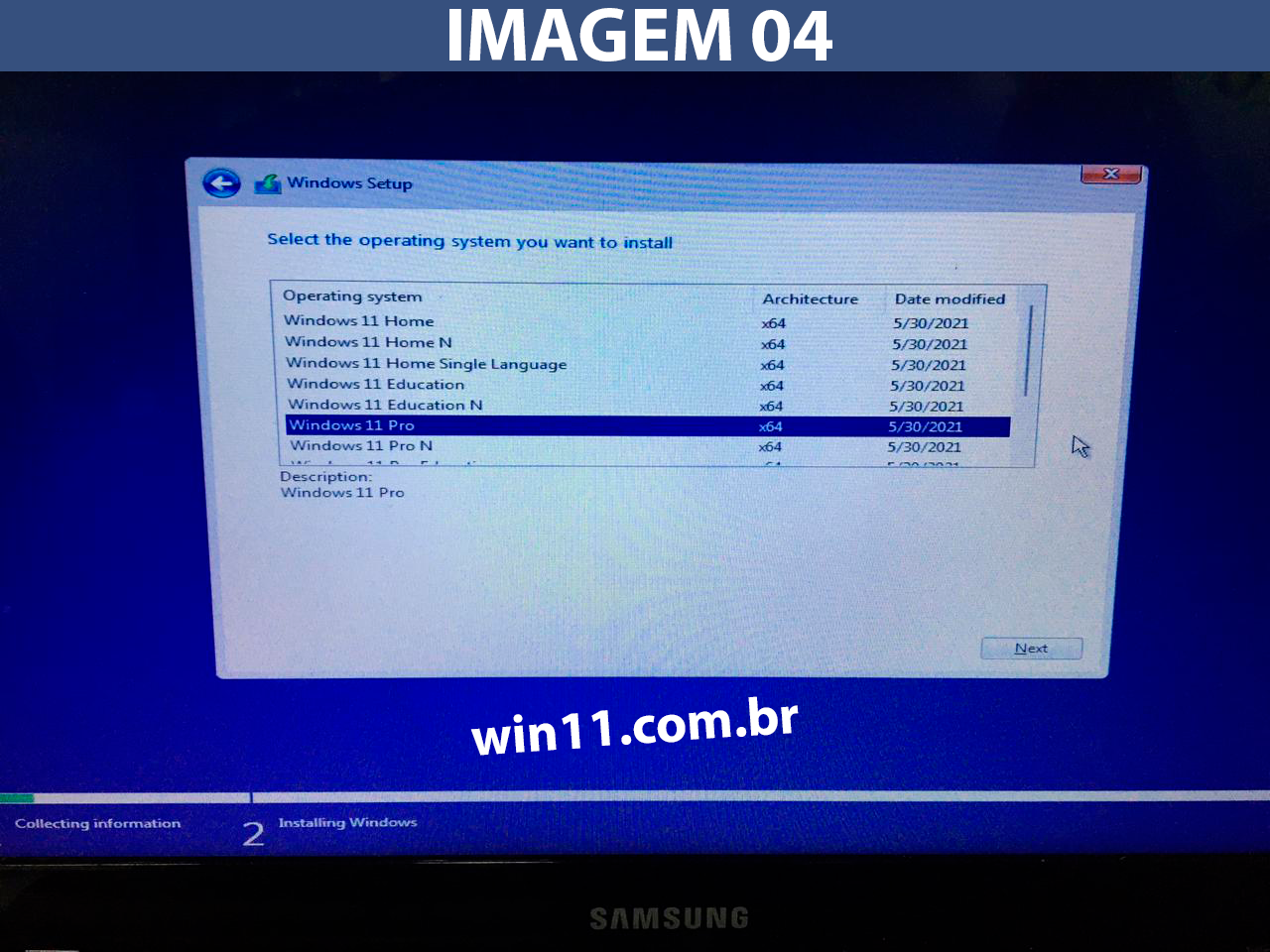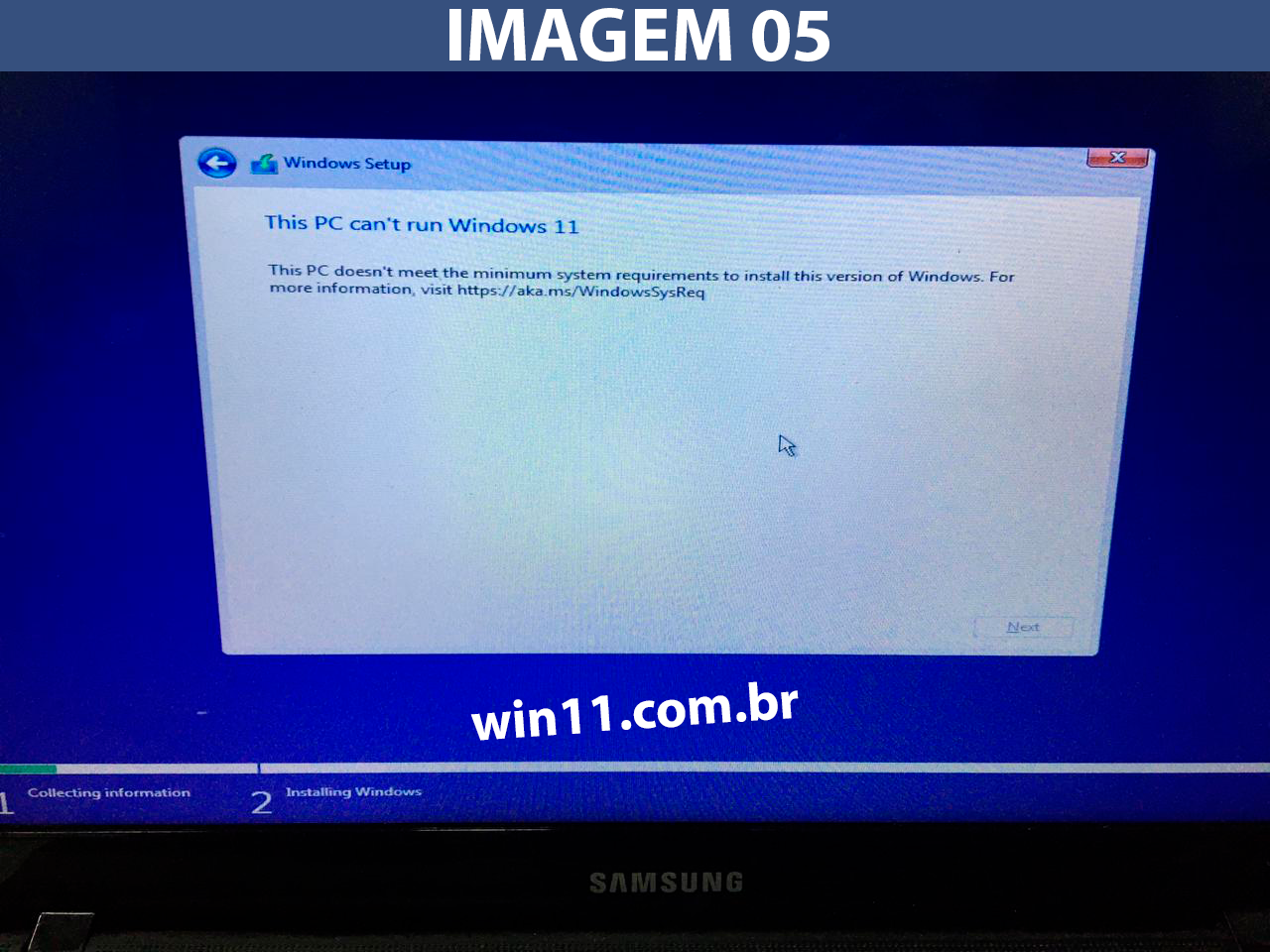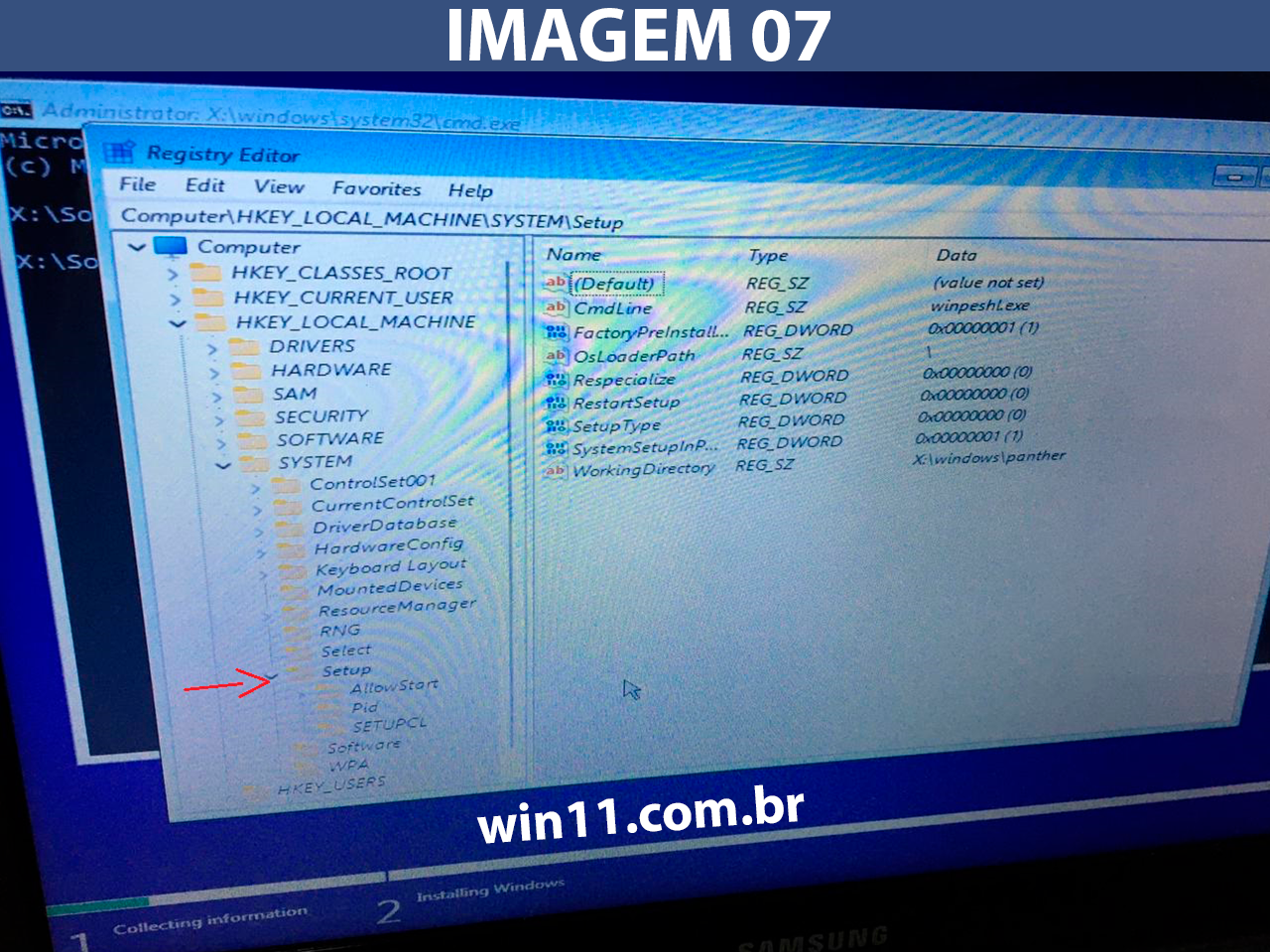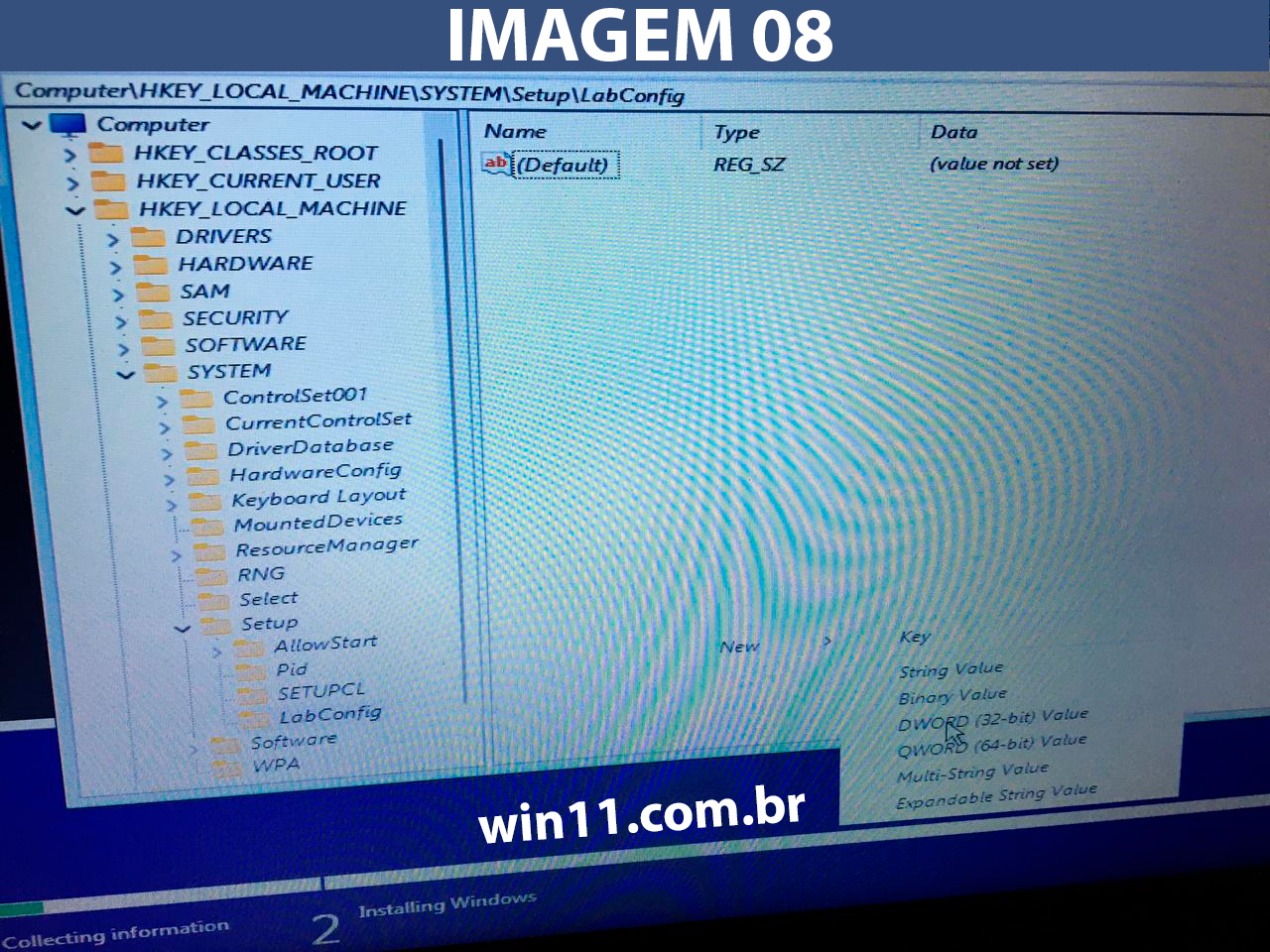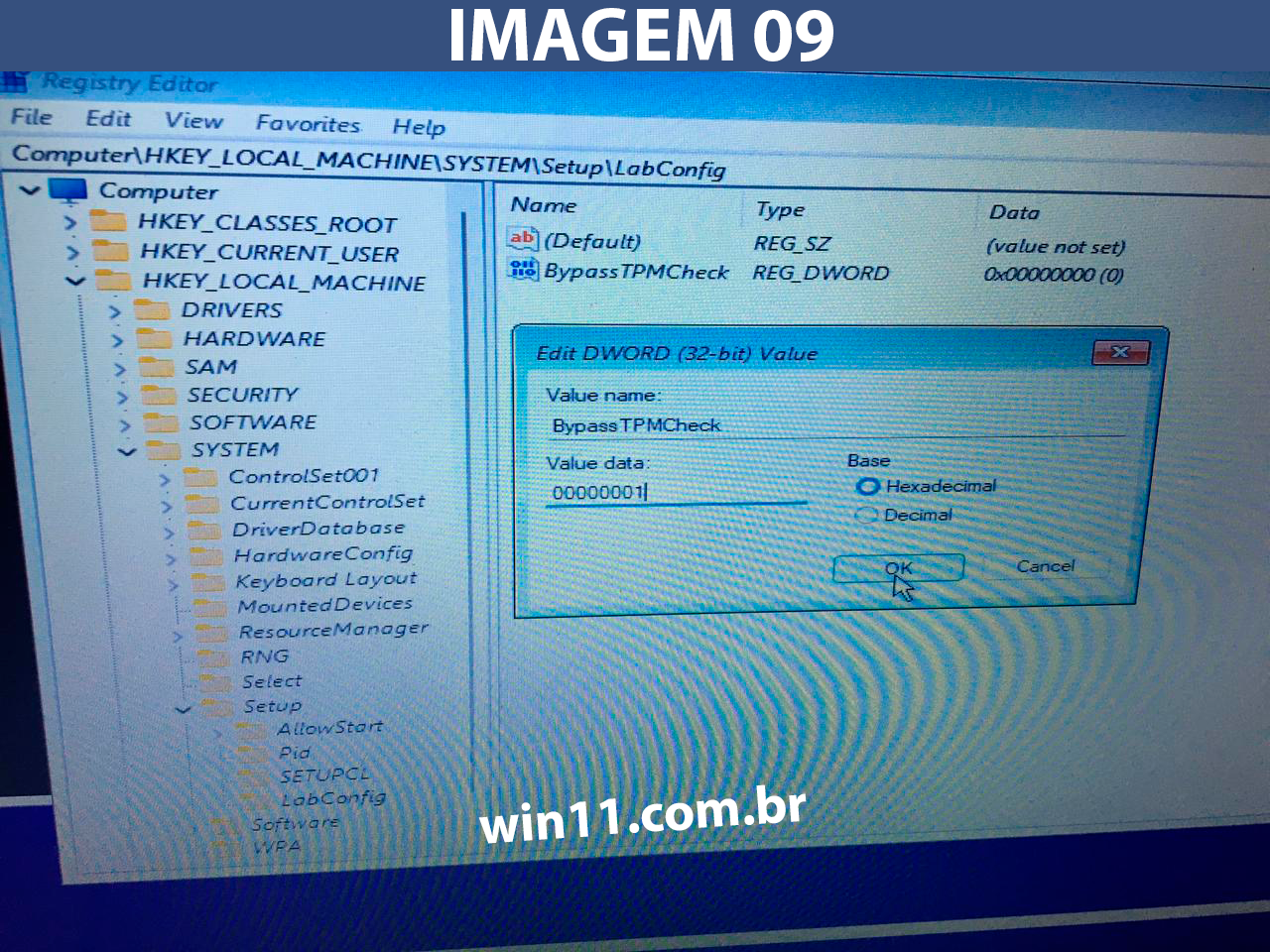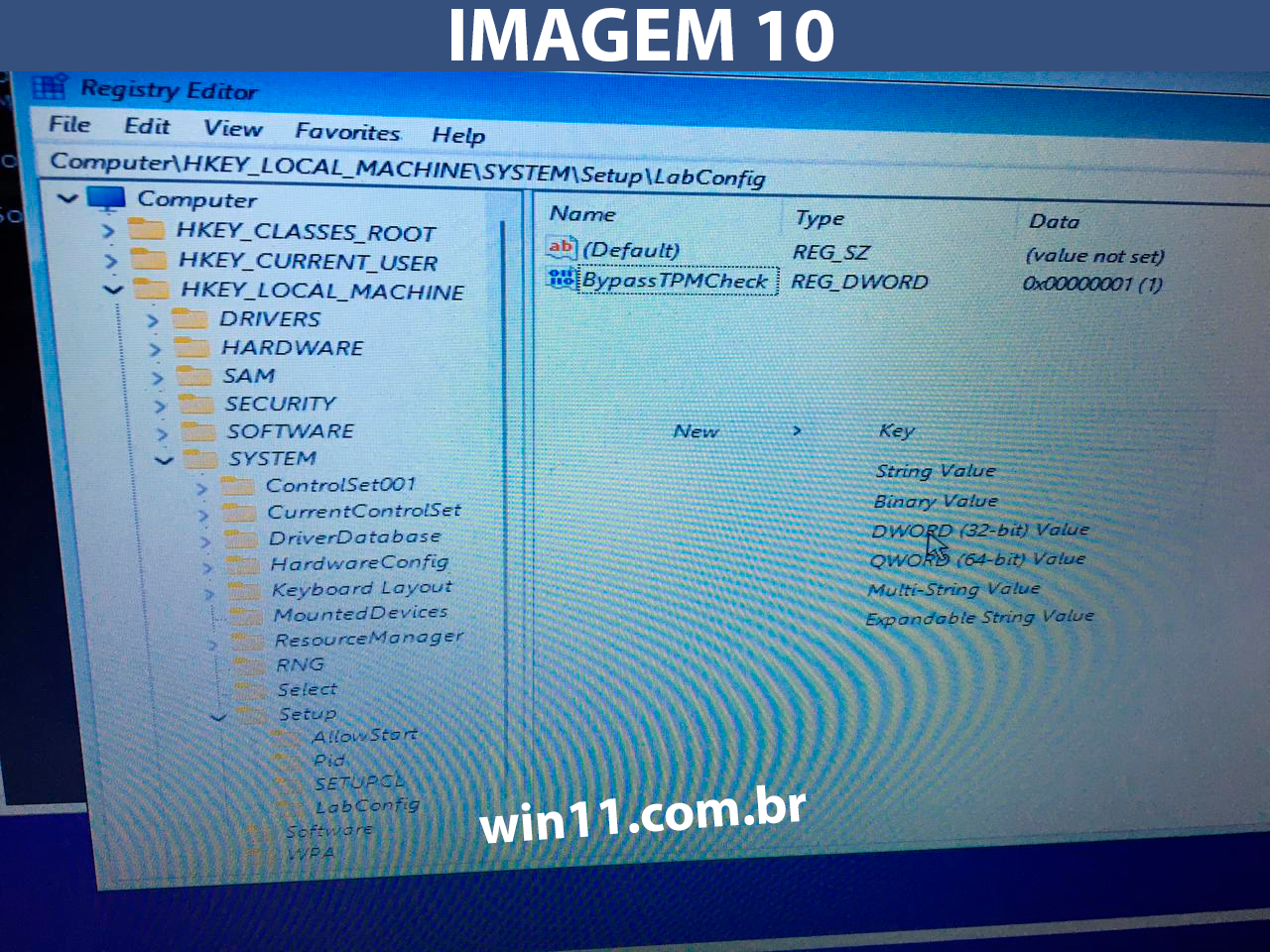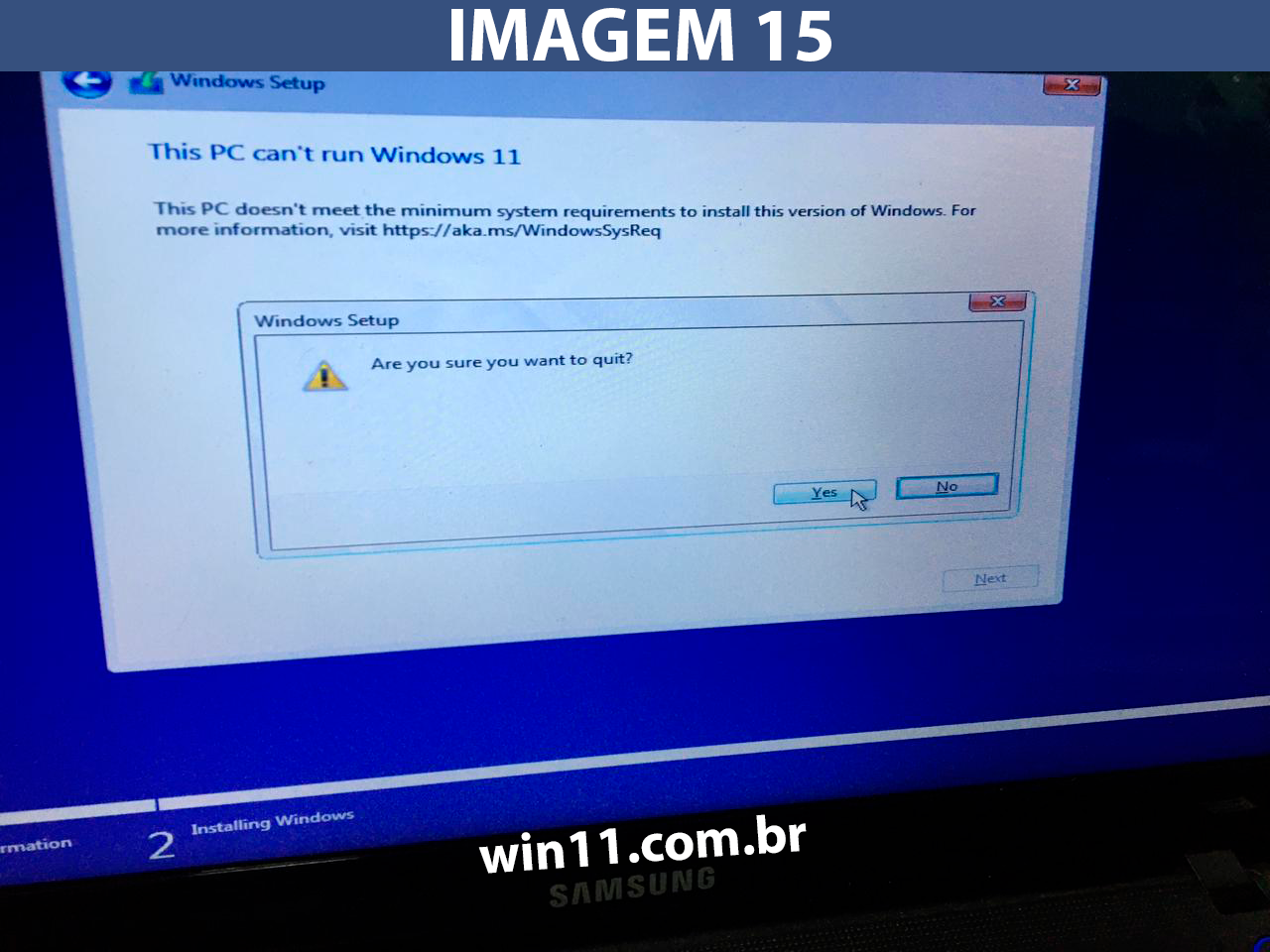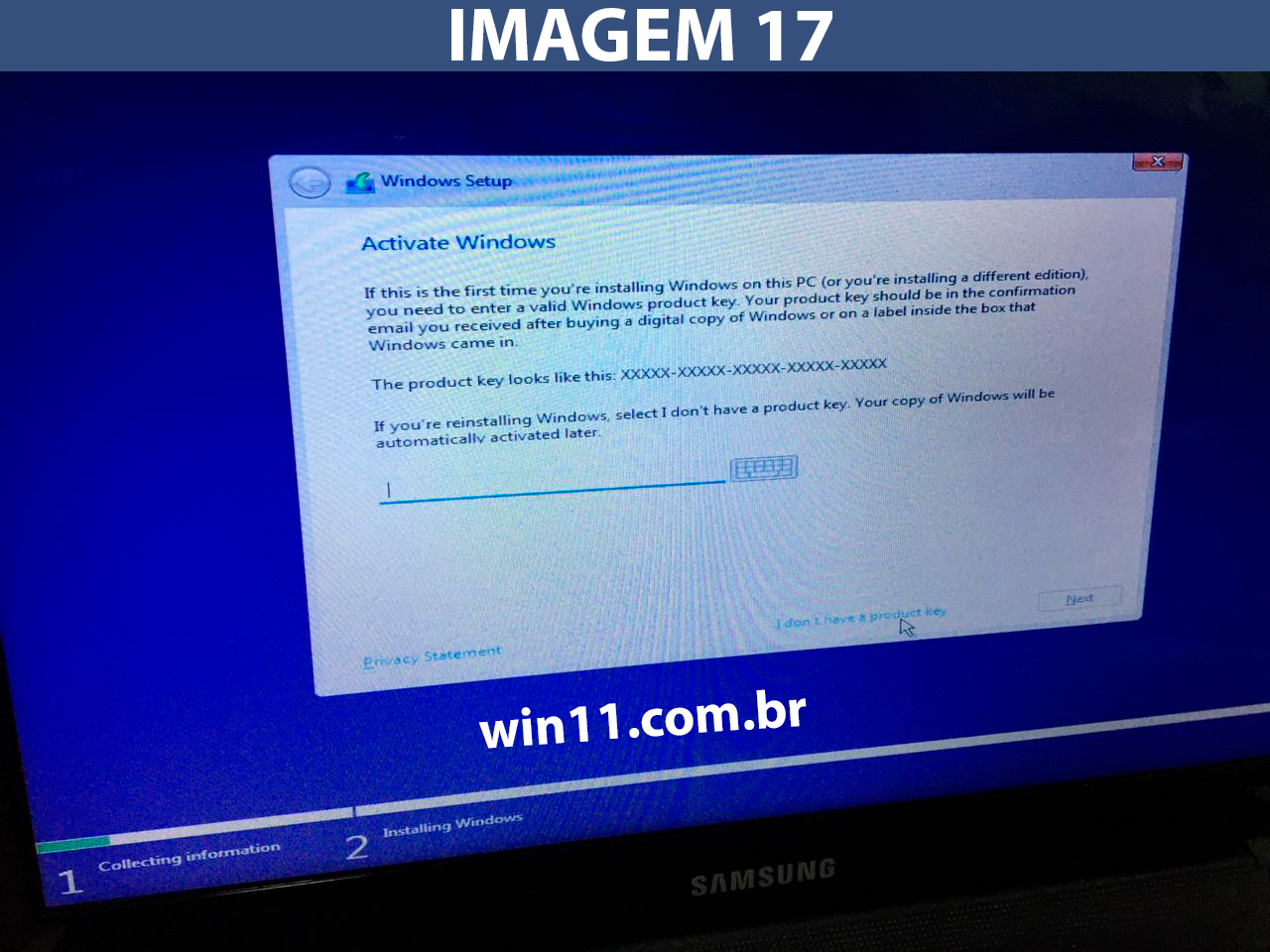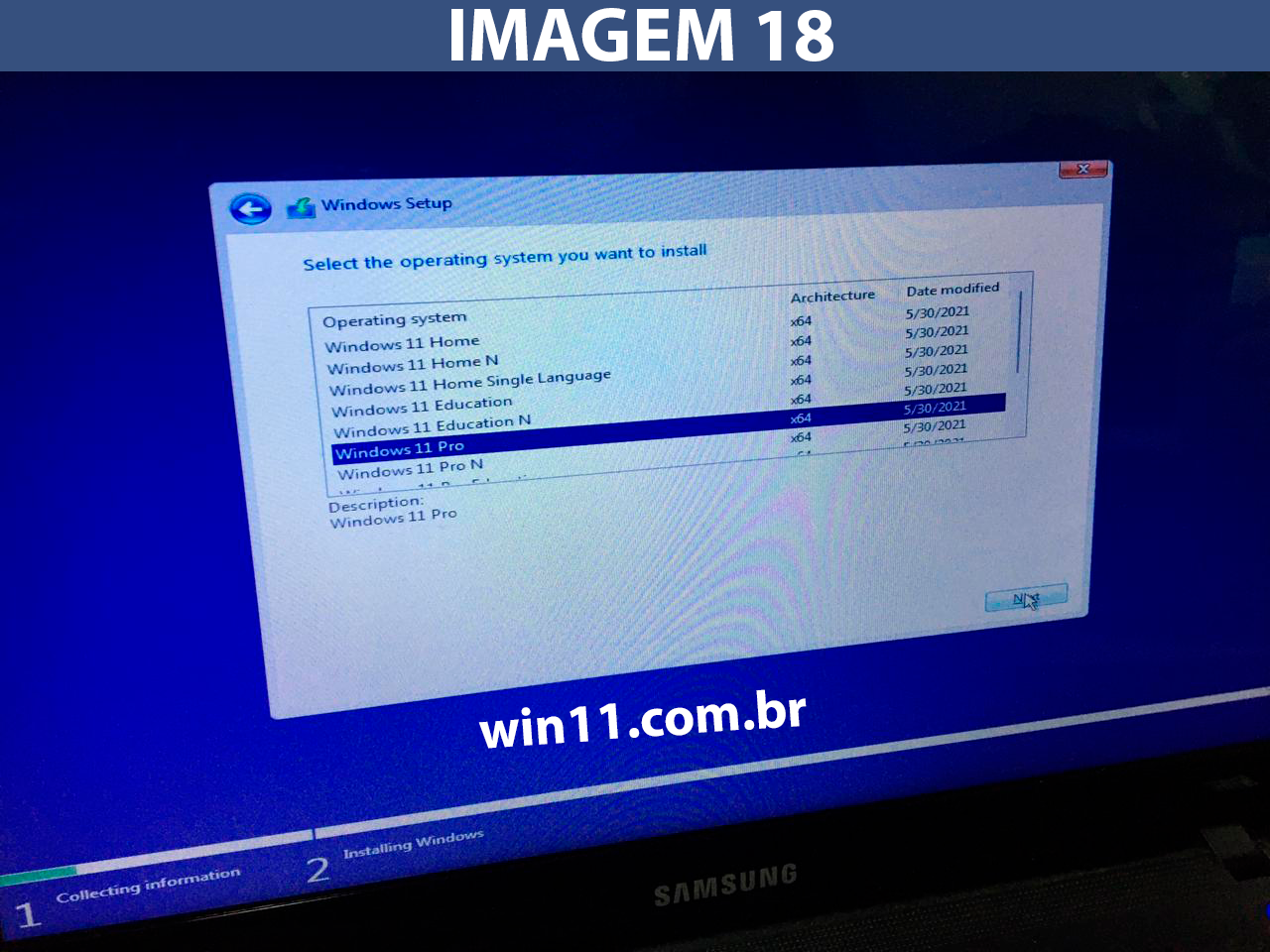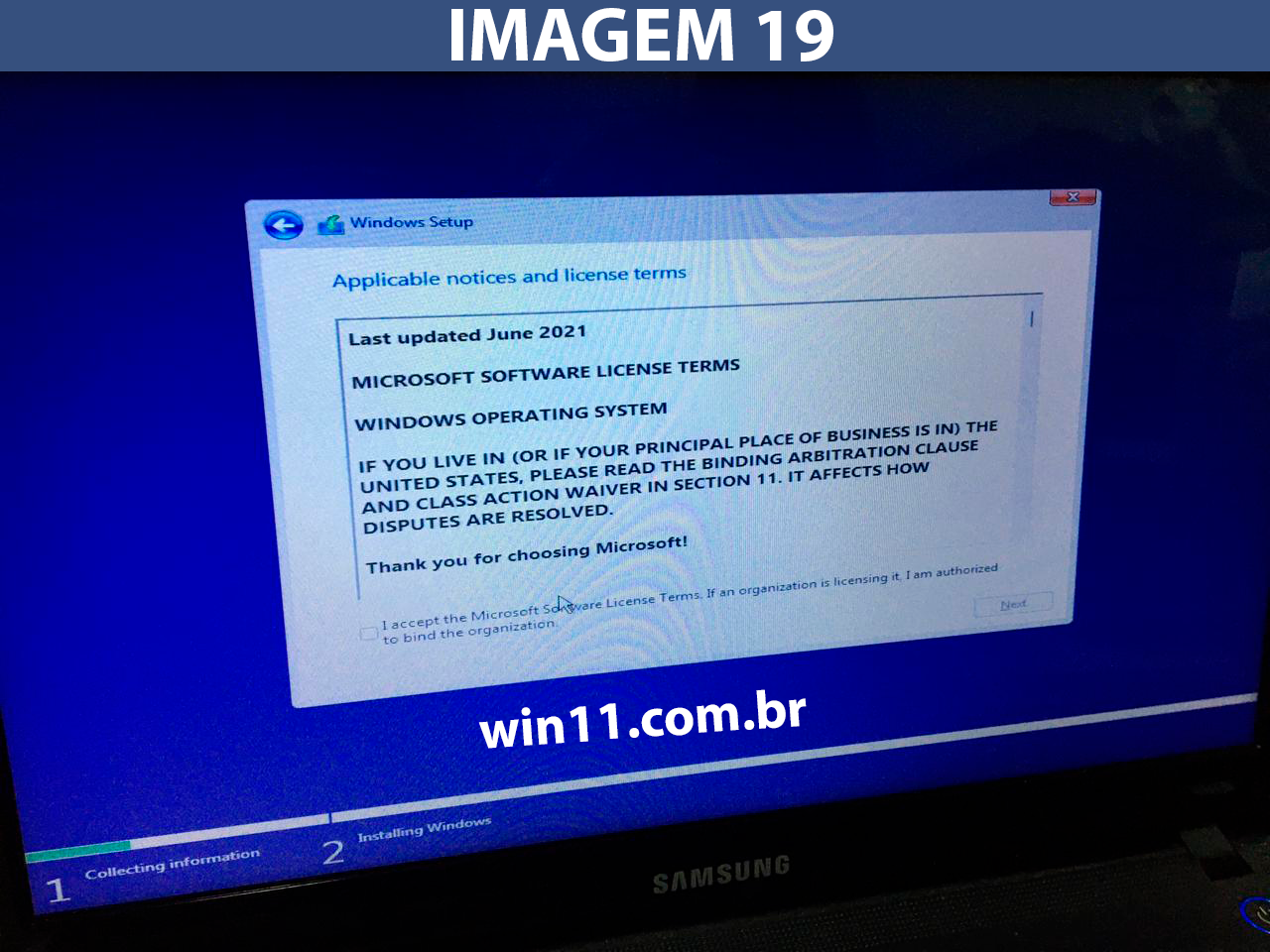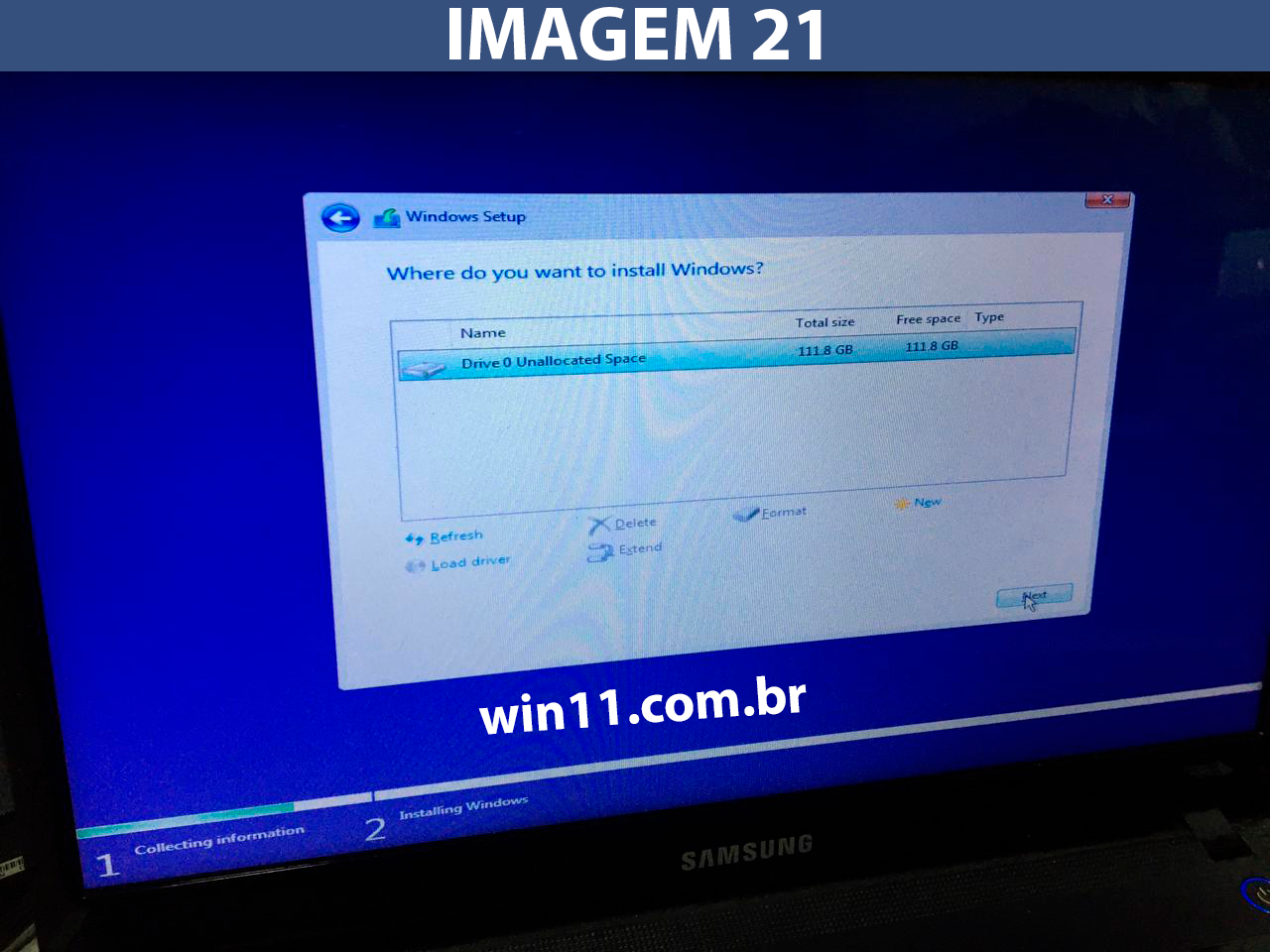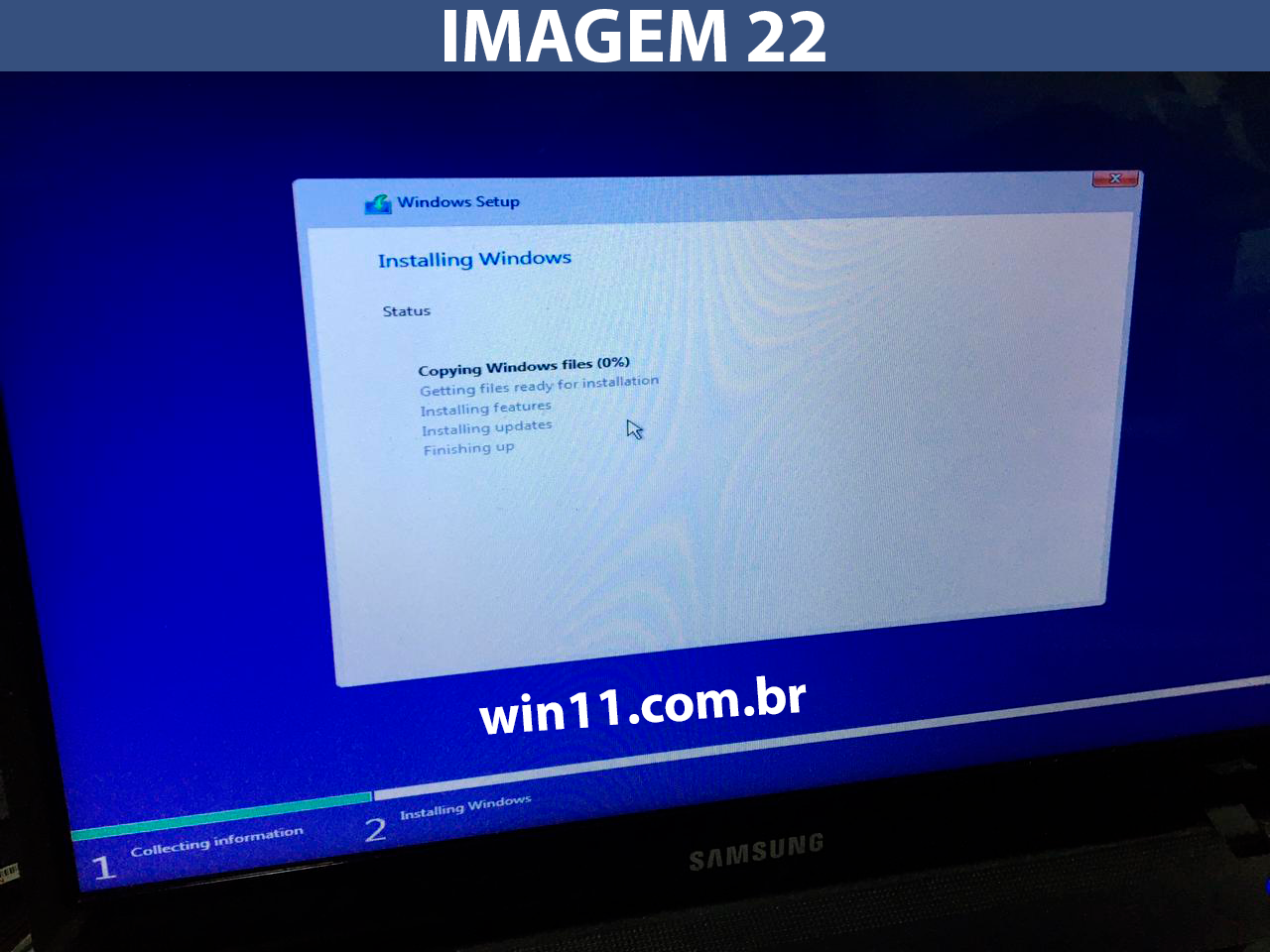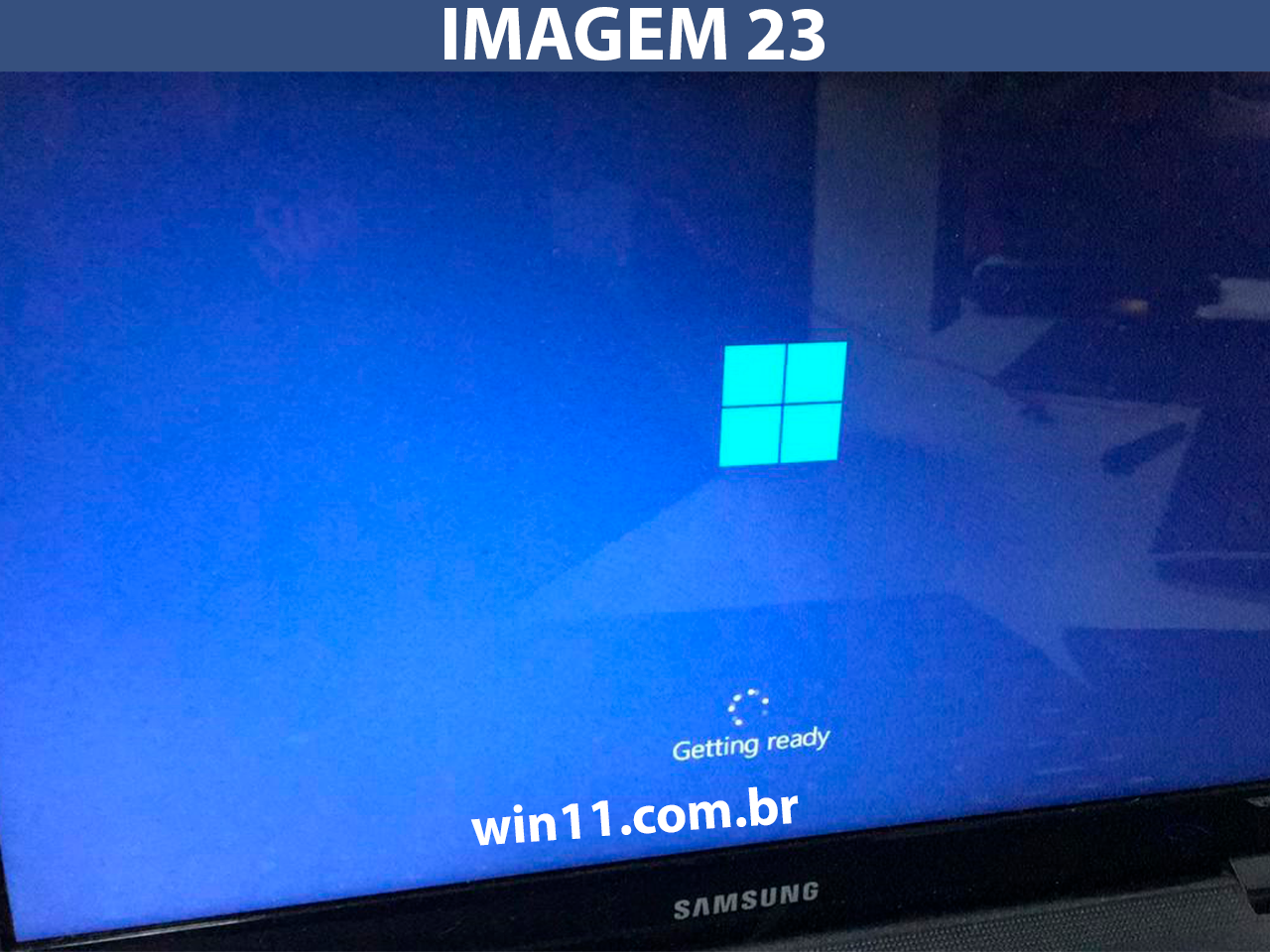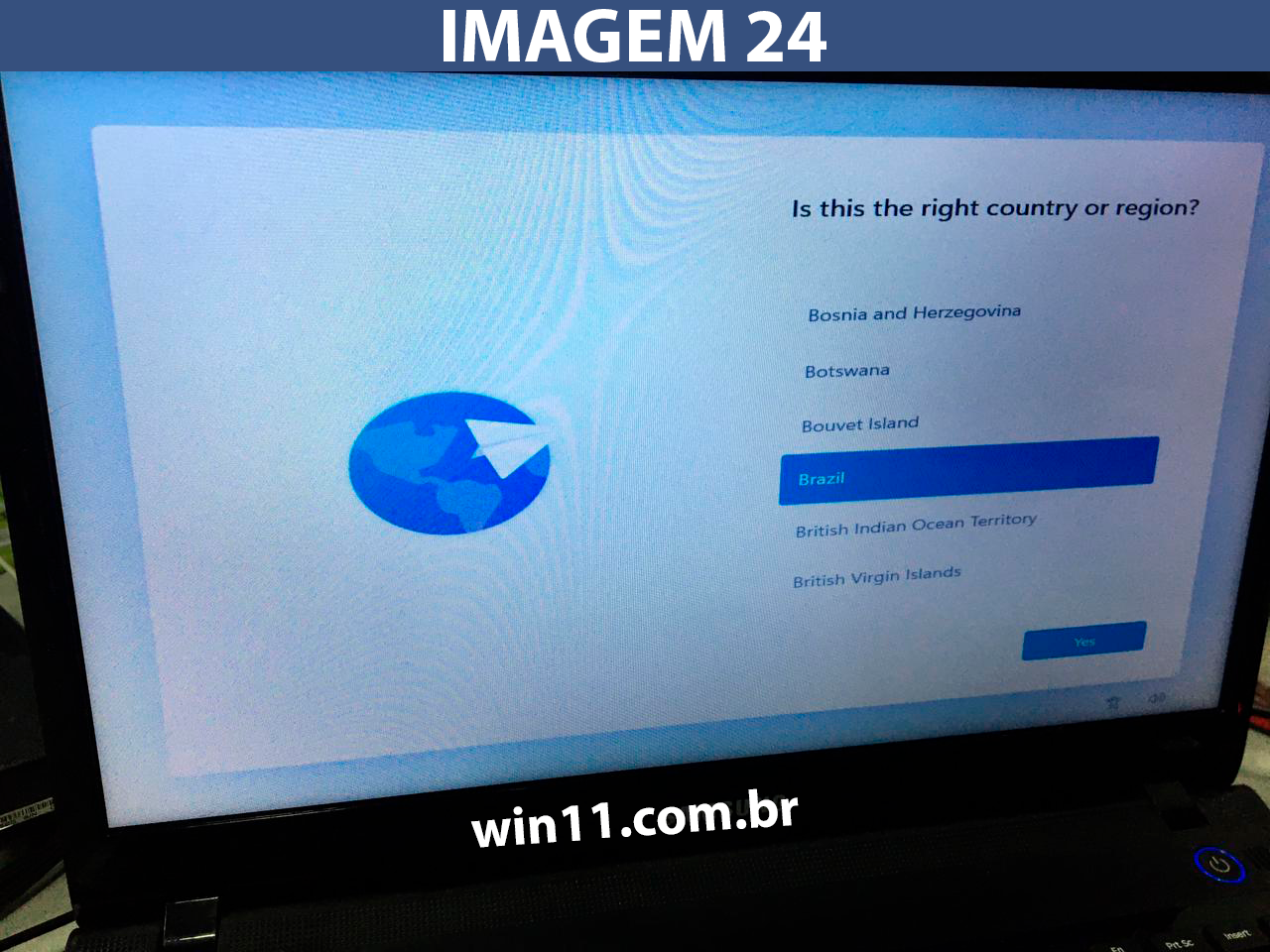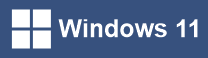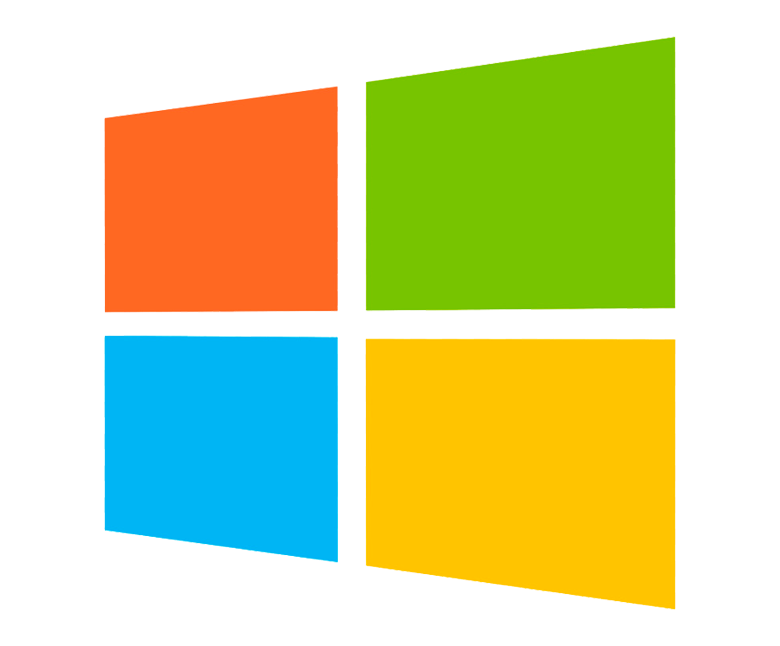Baixando os arquivos necessários.
- Clique aqui para fazer download da imagem do Windows 11.
- Clique aqui para fazer download do "Rufus 3.14 Portátil"
- Após baixar os dois arquivos, abra o rufus e siga os passos como a foto abaixo mostra.
- 1- Selecione o seu Pendrive que irá receber a imagem do windows 11
- 2- Vá até o diretório onde está a .iso que baixou e selecione.
- 3- Por enquanto só testei em MBR, pois meu notebook é antigo.
- 4- Digite um nome para seu pendrive
- 5- Clique em iniciar e aguarde concluir.
- 6- Quando o rufus terminar de montar a iso, irá mostrar "Pronto" como pode ver na foto acima.
- 7- Insira o pendrive no seu computador ou notebook e dê o boot pelo mesmo.
- 8- Após o computador iniciar, a logo do Windows deve aparecer com um sinal de carregando e uma janela como a de baixo surgirá. No momento o idioma português não está disponível, mas é possível alterar nossa localização e formato de tempo como mostra a Imagem 01, depois clique em "Next"
- 9- Clique em "Install Now" (Imagem 02)
- 10- Uma janela de ativação aparecerá, basta clicar na opção “I don’t have a product Key” como mostra a Imagem 03, e depois clique em "Next"
- 11- Em seguida é o momento de escolher qual versão instalar do Windows 11.
- Recomendo a "Windows 11 Pro", selecione e clique em "Next" (Imagem 04)
- 12- Agora que é o problema, se seu notebook ou desktop é antigo como o meu, vai aparecer a mensagem da Imagem 05 que nada mais é um aviso que seu hardware não atende os requisitos, mas não se preocupe vamos corrigir isso.
- 13- Pressione "Shift + F10" irá aparecer a tela do prompt de comando, digite "regedit" e de enter como mostra a Imagem 06.
- 14- Com o regedit aberto, navegue até o caminho: HKEY_LOCAL_MACHINE\SYSTEM\Setup como mostra a Imagem 07
- 15- Clique com o botão direito do mouse em "Setup" Imagem 07 e vá em "New" e depois "Key" e coloque o nome "LabConfig" e enter.
- 16- Agora vamos criar 2 chaves dentro da pasta "LabConfig"
- 17- Clique com o botão direito do mouse dentro da pasta e vá em "New" e escolha "DWORD 32 bit value" como a Imagem 08
- 18- Insira o nome "BypassTPMCheck" e em "Value data" coloque "00000001" e em "Base" deixe "Hexadecimal".
- 19- Tem que ficar igual a Imagem 09, depois clique em "OK"
- 20- Vamos criar a segunda chave, Clique com o botão direito do mouse dentro da pasta e vá em "New" e escolha "DWORD 32 bit value" novamente Imagem 10
- 21- Insira o nome "BypassSecureBootCheck" e em "Value data" coloque "00000001" e em "Base" deixe "Hexadecimal".
- 22- Tem que ficar igual a Imagem 11, depois clique em "OK"
- 23- Depois de ter criado as chaves, deve ficar igual a Imagem 12, preste muito atenção se as chaves estão criadas e com os valores corretos dentro de: HKEY_LOCAL_MACHINE\SYSTEM\Setup\LabConfig
- 24- Feche o regedit e o prompt de comando.
- 25- Depois você irá retornar ao início da instalação Imagem 14 (Não pode reiniciar, caso você reinicie terá que repetir todas etapas novamente)
- 26- Clique em "Yes" ao perguntar se quer sair. (Imagem 15)
- 27- Irá voltar a tela inicial da instalação, porém as chaves agora estão criadas para burlar o TPM2.0
- 28- Repita os passos
- 29- Escolha denovo "Windows 11 Pro" e next.
- 30- Se aparecer a imagem abaixo "BINGO" deu certo. Aceite o contrato e clique em "Next"
- 31- Eu recomendo criar uma nova instalação, desde o 0, então clique em "Custom" como mostra abaixo e avance.
- 32- Delete e escolha a partição no qual deseja instalar o windows e avance
- 33- A instalação irá começar, se você utiliza SSD ou NVMe a instalação é bem rápida, igual ao windows 10. Se utiliza HD normal, será um pouco mais devagar
- 34- Aguarde até mostrar a imagem abaixo.
- 35- Depois é só ir avançando.
- 36- Desktop do Windows 11 Instalado.
- 47- Instalação concluída.